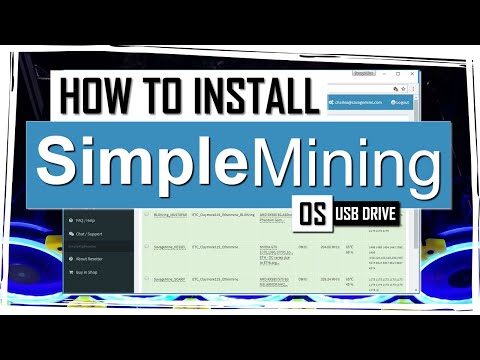
เนื้อหา
ธัมบ์ไดรฟ์หรือที่เรียกว่า "jumpdrive" หรือ "USB แฟลชไดรฟ์" เป็นอุปกรณ์หน่วยความจำแฟลช USB ซึ่งมักใช้เพื่อถ่ายโอนข้อมูลต่าง ๆ อย่างรวดเร็วระหว่างคอมพิวเตอร์ที่มักมีระบบปฏิบัติการที่แตกต่างกัน โดยทั่วไประบบปฏิบัติการ Windows จะตรวจจับแฟลชไดรฟ์ USB โดยอัตโนมัติ อย่างไรก็ตามใน Linux จำเป็นต้องติดตั้งไดรฟ์ปากกาเป็นระบบไฟล์
คำสั่ง
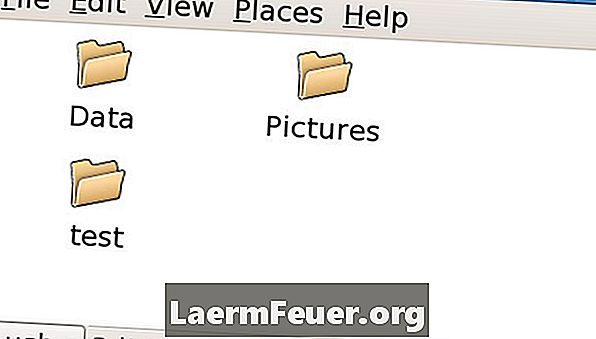
-
คลิกขวาที่เดสก์ท็อปแล้วเลือก "Open Terminal" จากเมนูป๊อปอัพ
-
พิมพ์ "su" แล้วกด "Enter" จากนั้นป้อนรหัสผ่านรูทของคุณและกด "Enter" เพื่อรับสิทธิ์รูท
-
พิมพ์ "cd / mnt" แล้วกด "Enter"
-
พิมพ์ "mkdir usb" แล้วกด "Enter" เพื่อสร้างไดเรกทอรี USB
-
พิมพ์ "cd / etc" แล้วกด "Enter"
-
พิมพ์ "cp fstab fstab_original" และกด "Enter" เพื่อสำรองไฟล์ fstab ดั้งเดิม
-
พิมพ์ "nedit fstab" และกด "Enter" เพื่อแก้ไขไฟล์ fstab
-
เพิ่มบรรทัดต่อไปนี้ที่ท้ายไฟล์ fstab ในตัวแก้ไข nedit: / dev / sdc1 / mnt / usb auto noauto, user, rw 0 0
-
คลิก "ไฟล์"> "บันทึก" เพื่อบันทึกไฟล์ จากนั้นคลิก "ไฟล์"> "ออก" เพื่อออกจาก nedit
-
พิมพ์ "exit" แล้วกด "Enter" เพื่อออกจากรูทเชลล์ หมายเหตุ: ขั้นตอนที่ 2 ถึง 10 เป็นขั้นตอนแบบครั้งเดียว เมื่อเสร็จแล้วให้เริ่มจากขั้นตอนที่ 11 เสมอ
-
เสียบธัมบ์ไดรฟ์เข้ากับพอร์ต USB
-
พิมพ์ "mount / mnt / usb" แล้วกด "Enter"
-
พิมพ์ "cd / mnt / usb" แล้วกด "Enter" พิมพ์ "ls" และกด "Enter" เพื่อแสดงรายการเนื้อหาของไดรฟ์ปากกา
-
คลิกที่ไอคอนโฟลเดอร์ USB ซึ่งควรจะปรากฏบนเดสก์ท็อปเพื่อเข้าถึงเนื้อหาของไดรฟ์
-
ถอนเมานต์ไดรฟ์ปิดไฟล์และโฟลเดอร์ทั้งหมดที่ใช้ในไดรฟ์
-
พิมพ์ "umount / mnt / usb" และกด "Enter"
-
ถอดธัมบ์ไดรฟ์ออกจากพอร์ต USB
เคล็ดลับ
- Linux รุ่นใหม่กว่าสามารถติดตั้งอุปกรณ์ USB ได้โดยอัตโนมัติ หากเกิดเหตุการณ์นี้ขึ้นให้ข้ามขั้นตอนที่ 12 อย่างไรก็ตามขั้นตอนนี้จำเป็นต้องทำการติดตั้งอุปกรณ์ที่ถอดแยกชิ้นส่วนอีกครั้ง (หลังจากขั้นตอนที่ 16)
การเตือน
- ขั้นตอนที่ 12 ส่งผลให้เกิดข้อความแสดงข้อผิดพลาด "mount: ไม่มีอุปกรณ์ / dev / sdc1 พิเศษ" หากไม่มีไดรฟ์ USB
สิ่งที่คุณต้องการ
- รหัสผ่าน Super Root