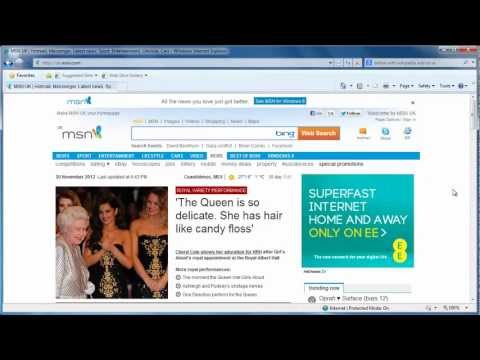
เนื้อหา
Internet Explorer สามารถปรับแต่งได้ด้วยเครื่องมือฟรีที่ขยายฟังก์ชั่นในขณะเรียกดู เมื่อมีส่วนเสริมใหม่ให้บริการทุกวันคุณจะต้องเลือกสิ่งที่คุณต้องการเก็บไว้และอีกอันที่คุณต้องการแยกออก บทความนี้ครอบคลุมถึงขั้นตอนในการปิดใช้งานหรือลบส่วนเสริมที่ไม่จำเป็นอีกต่อไป
คำสั่ง

-
ส่วนเสริมอาจแสดงเป็นแถบเครื่องมือเพิ่มเติมใน Internet Explorer หากต้องการลบออกให้ทำดังต่อไปนี้: ค้นหา X ทางด้านซ้ายของแถบเครื่องมือเพิ่มเติมที่ถูกเพิ่มเป็น Add-in เมื่อคุณโฮเวอร์เหนือ X มันจะเปลี่ยนเป็นสีแดง คลิกเพื่อปิดการใช้งาน
หน้าต่างป๊อปอัปจะปรากฏขึ้นโดยแสดงรายการของส่วนเสริมที่เกี่ยวข้องซึ่งขึ้นอยู่กับแถบนั้น วิธีนี้จะช่วยให้คุณทราบได้ว่าการปิดใช้งานจะส่งผลต่อฟังก์ชันการทำงานอื่นหรือไม่
หลังจากทำการเลือกแล้วให้กดปุ่ม "ปิดใช้งาน" ที่ด้านล่างของหน้าต่างป๊อปอัป Add-in และแถบเครื่องมือจะหายไป
-
หากต้องการคืนค่าแถบเครื่องมือหรือ Add-on ให้ไปที่เมนู "เครื่องมือ" และจากรายการเลือก "จัดการ Add-On" ทางด้านซ้ายให้เลือกประเภทของการเพิ่มในกรณีนี้แถบเครื่องมือและถัดจากมันจะปรากฏรายการของทั้งหมดในปัจจุบันและก่อนหน้านี้ในการใช้งาน เลือกแถบเครื่องมือที่ถูกปิดใช้งานและคลิกปุ่ม "เปิดใช้งาน" Internet Explorer จะแนะนำการเลือกก่อนหน้านี้ที่คุณเห็นในขั้นตอนที่ 1 เพื่อให้คุณสามารถเปิดใช้งานได้อีกครั้ง คลิกปุ่ม "ปิด" เพื่อปิดหน้าต่าง หากแถบเครื่องมือที่คุณเพิ่งกู้คืนไม่ปรากฏขึ้นในทันทีเพียงไปที่ "มุมมอง" เลือก "แถบเครื่องมือ" และคลิกเพื่อทำเครื่องหมายชื่อแถบเครื่องมือและปิดหน้าต่าง แถบเครื่องมือจะปรากฏขึ้น
-
หากต้องการปิดใช้งาน Add-on ประเภทอื่น ๆ เพียงไปที่ "เครื่องมือ" เลือก "จัดการ Add-on" แล้วคลิกประเภทที่คุณไม่ต้องการทำเครื่องหมายและปิดการใช้งานอีกต่อไป เมื่อเสร็จแล้วให้คลิกปุ่ม "ปิด" เพื่อปิดหน้าต่าง
-
ส่วนเสริมบางอย่างอาจรบกวนการทำงานของ Internet Explorer และคุณอาจต้องการลบออกจากโปรแกรม
ไปที่ "เครื่องมือ" เลือก "ตัวเลือก" และคลิกแท็บ "ขั้นสูง" คลิกปุ่ม "รีเซ็ต" ที่ด้านล่างซึ่งจะปิดใช้งาน Add-on ทั้งหมดและรีเซ็ตการเปลี่ยนแปลงทั้งหมด หมายเหตุ: สิ่งนี้จะลบไฟล์ชั่วคราวและการตั้งค่าที่เปลี่ยนแปลงเช่นหน้าแรกที่กำหนดเองและรูปแบบเครื่องมือค้นหา
-
หากคุณไม่สามารถเริ่ม Internet Explorer ด้วยเหตุผลบางอย่างคุณสามารถใช้ตัวเลือกการรีเซ็ตเพื่อปิดใช้งาน Add-on โดยคลิกขวาที่ไอคอน Internet Explorer บนเดสก์ท็อปของคุณและเลือก "Properties" คุณจะสามารถเข้าถึงแท็บ "ขั้นสูง" ตามที่อธิบายไว้ในขั้นตอนที่ 4 ทำซ้ำขั้นตอนเดียวกันสำหรับการรีเซ็ต
เคล็ดลับ
- จดบันทึก Add-in ที่คุณปิดใช้งานไว้ก่อนที่จะทำการเปลี่ยนแปลงหากคุณต้องการเปิดใช้งานอีกครั้งในภายหลัง
การเตือน
- ตัวเลือกการรีเซ็ตจะล้างเบราว์เซอร์ทิ้งไว้โดยไม่มีส่วนเสริม อย่างไรก็ตามมันจะลบไฟล์ชั่วคราวและการตั้งค่าที่คุณได้ทำไว้เช่นหน้าแรกหรือรูปแบบเครื่องมือค้นหา อย่างไรก็ตามสิ่งเหล่านี้สามารถเรียกคืนได้หลังจากตัวเลือกการรีเซ็ต
สิ่งที่คุณต้องการ
- Microsoft Internet Explorer 7 หรือสูงกว่า
- กำลังเชื่อมต่อกับอินเทอร์เน็ต