
เนื้อหา
ประวัติย่อไม่ได้เป็นเพียงแค่ประวัติส่วนตัวของประสบการณ์การทำงานของคุณ แต่ยังแสดงให้เห็นถึงบุคลิกและสไตล์ของคุณต่อนายจ้างที่คาดหวัง เรซูเม่ที่มีเพียงแค่คำพูดน่าเบื่อและไม่โดดเด่นจากผู้อื่น การสร้างหนึ่งใน Photoshop มีความเสี่ยงเนื่องจากไม่ธรรมดา แต่ก็มีข้อดี แทนที่จะส่งมอบให้กับนายจ้างที่มีศักยภาพกระดาษที่มองข้ามได้ง่ายทำไมไม่สร้างความประทับใจที่น่าจดจำ ท้ายที่สุดแล้วเรซูเม่เป็นโฆษณาส่วนบุคคลดังนั้นจึงเป็นหนึ่งในเครื่องมือเดียวที่จะสร้างความประทับใจไม่รู้ลืม สิ่งนี้มีความสำคัญอย่างยิ่งในอุตสาหกรรมศิลปะโดยที่หลักสูตรที่มีความทันสมัยไม่เพียง แต่มีคุณค่า แต่ยังเป็นสิ่งสำคัญที่จะต้องโดดเด่นกว่าคนอื่น ๆ
คำสั่ง
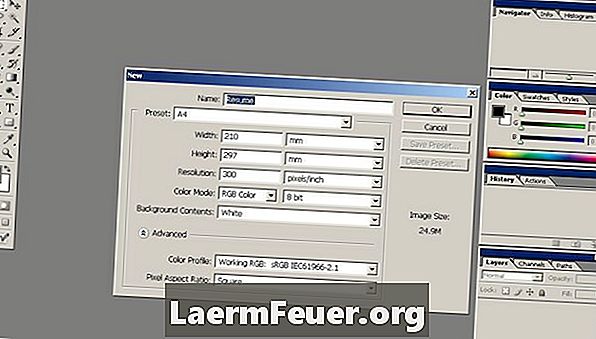
-
เปิด Adobe Photoshop สร้างไฟล์ใหม่ เปลี่ยนขนาดเป็น "A4" ซึ่งคือ 210 x 297 มม. ใช้เมนูแบบเลื่อนลงเพื่อเลือก "A4" จากตัวเลือกที่กำหนดไว้ล่วงหน้าใน Photoshop
.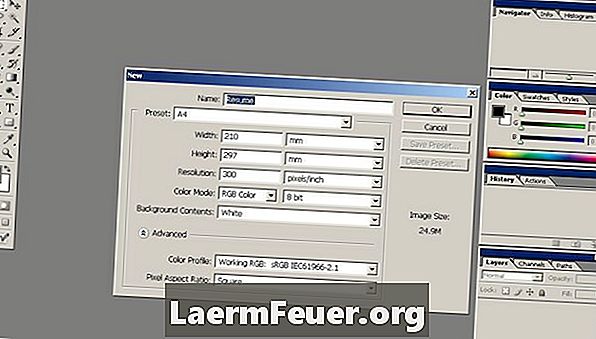
-
เปิดไม้บรรทัดโดยกด "Crtl" และ "R" บนคีย์บอร์ดของคุณหรือไปที่ "ดู" ในแถบเมนูแล้วเลือก "ไม้บรรทัด"
.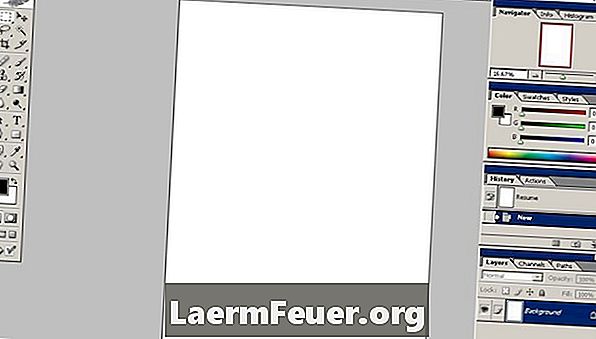
-
เปิดกริด ไปที่ "ดู" ในแถบเมนูและเลือก "ตาราง" คุณจะต้องเปิดและปิดกริดในขณะที่สร้างเรซูเม่ของคุณเพื่อให้คุณมีความคิดว่าจะดูอย่างไรในตอนท้าย
.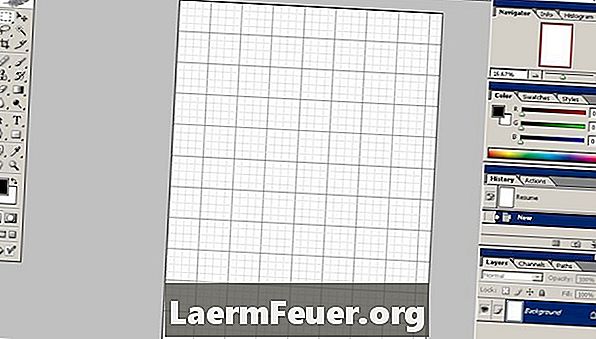
-
สร้างเลเยอร์ใหม่ เลือกไอคอน "เลเยอร์" ของกล่องเลเยอร์
.
-
ใช้ "เครื่องมือสี่เหลี่ยมผืนผ้าตัวอักษรวิ่ง" จากเมนูเครื่องมือหรือกด "M" บนแป้นพิมพ์ของคุณ เปลี่ยน Feather เป็น "10 px" วาดส่วนหัวที่ด้านบนของหน้า
.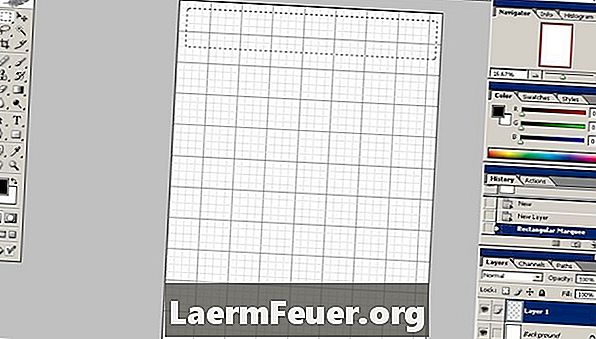
-
คลิกที่กล่อง "สี" ในแถบเครื่องมือและเปลี่ยนสีจากสีดำและสีขาวเป็นสีน้ำเงินและสีเขียว สีที่ใช้ในบทช่วยสอนนี้คือ 56B5DC และ 8BC02F คุณสามารถป้อนหมายเลขเหล่านี้ในกล่องสี
.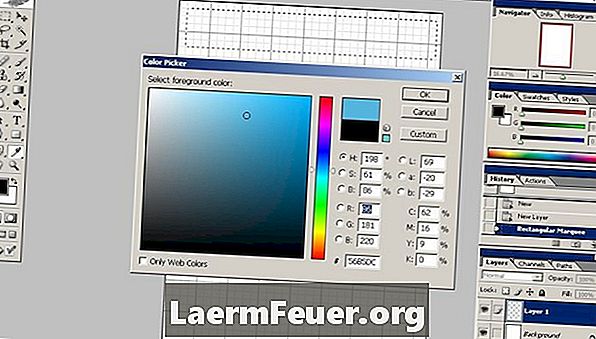
-
เลือก "เครื่องมือไล่ระดับสี" จากแถบเครื่องมือหรือกด "G" บนแป้นพิมพ์ของคุณ จับเคอร์เซอร์และลากเส้นไกด์ในส่วนที่เลือก เค้าโครงของสีไล่ระดับสีของคุณขึ้นอยู่กับขนาดของเส้นของคุณ เส้นที่ใหญ่ขึ้นจะทำให้การเปลี่ยนระหว่างสีราบรื่นขึ้น
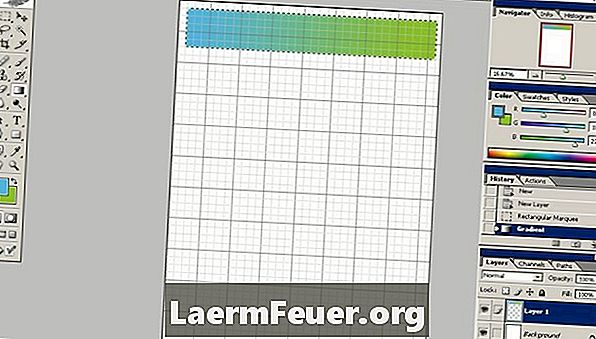
. -
คลิกขวาที่กล่องเลเยอร์แล้วเลือก "ตัวเลือกการผสม" เลือก "ปล่อยเงา" และกด "ตกลง" เพื่อออก
.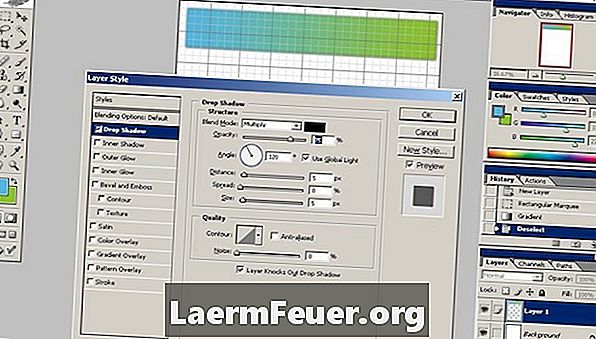
-
สร้างเลเยอร์ใหม่และเลือก "เครื่องมือข้อความ" จากแถบเครื่องมือหรือกด "T" บนแป้นพิมพ์ของคุณ ป้อนชื่อของคุณในแบบอักษรขนาดใหญ่อ่านง่าย ใช้ตารางเพื่อจัดตำแหน่งข้อความ ใช้เครื่องมือ "ย้าย" และย้ายข้อความตามที่ต้องการ Photoshop จะช่วยคุณโดยอนุญาตให้ข้อความพอดีกับกริด สำหรับข้อความที่อยู่ให้ใช้แบบอักษรที่เล็กกว่าและแตกต่างกัน
.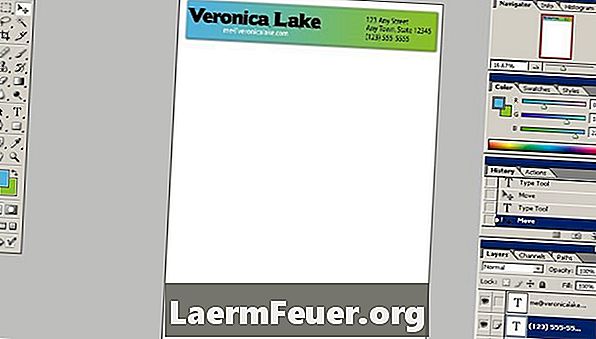
-
สร้างเลเยอร์อื่น ใช้ "Rectangle Marquee" และสร้างส่วนหัวอื่น ๆ ทำตามตัวเลือกการผสานและข้อความเช่นเดียวกับข้างต้น ทำให้ส่วนหัวและข้อความเล็กลง
-
เติมประวัติการทำงานของคุณด้วยข้อความเพิ่มเติม เพิ่มข้อมูลที่สำคัญภายใต้หัวข้อเช่นภูมิหลังของมืออาชีพวิชาการและทักษะพิเศษ ใช้ฟอนต์ Myriad Condensed สำหรับข้อความนี้
-
บันทึกเป็นไฟล์ PDF เมื่อคุณพอใจกับผลลัพธ์ ไปที่ "ไฟล์" และเลือก "บันทึกเป็น ... " จากนั้นเลือก "Photoshop PDF" PDF เป็นหนึ่งในรูปแบบที่ใช้กันอย่างแพร่หลายสำหรับหลักสูตรและเป็นหนึ่งในเหตุผลที่หลักสูตรไม่สามารถเปลี่ยนแปลงอย่างไม่ถูกต้อง