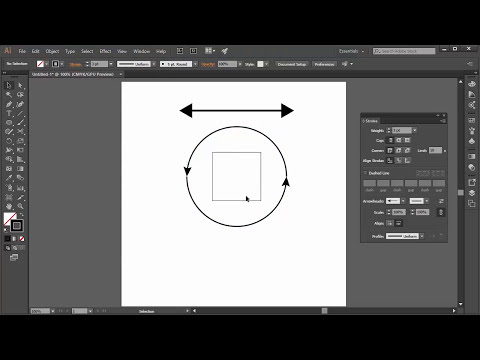
เนื้อหา
ลูกศรโค้งเป็นรูปทรงที่พบบ่อยมากในภาพประกอบ มันสามารถใช้เพื่อระบุทิศทางหรือชี้นำดวงตาของคุณไปยังพื้นที่เฉพาะของการวาดภาพ ลูกศรโค้งสามารถนำไปใช้กับวัสดุมากมายเช่นป้ายถนนเสื้อเว็บไซต์และแบรนด์ Adobe Illustrator มีเครื่องมือสำหรับการสร้างลูกศรโค้งค่อนข้างง่าย
คำสั่ง

-
คลิกเครื่องมือ "Line" และเลือก "Arc" บนเดสก์ท็อปคลิกเมาส์แล้วลากจนกว่าคุณจะสร้างส่วนโค้ง
-
เลือก "เคอร์เซอร์ดำ" ในกล่องเครื่องมือและคลิกที่ส่วนโค้ง ปรับขนาดและตำแหน่งที่คุณต้องการ
-
คลิกที่เส้นโค้งเพื่อเลือกและไปที่ "ตัวกรอง" บนแถบเมนู เลือก "Stylize" และ "เพิ่มหัวลูกศร" กล่องโต้ตอบจะเปิดขึ้นพร้อมด้วยประเภทเคล็ดลับเพื่อให้คุณเลือก เคล็ดลับที่เลือกจะปรากฏที่ส่วนท้ายของเส้นโค้งของคุณ
ลูกศรบรรทัดเดียว
-
คลิกเครื่องมือ "สี่เหลี่ยมผืนผ้า" บนเดสก์ท็อปคลิกซ้ายและกดปุ่มค้างไว้ในขณะที่ปรับขนาดรูปร่างตามที่คุณต้องการ คุณสามารถปรับขนาดได้โดยคลิกที่มุมหนึ่งของรูปร่างแล้วลากเมาส์ ปล่อยเมาส์เมื่อถึงขนาดที่เหมาะสมที่สุด
-
คลิกเครื่องมือ "รูปหลายเหลี่ยม" ในสี่เหลี่ยมผืนผ้าพื้นที่ทำงานคลิกเมาส์ค้างไว้ในขณะที่สร้างรูปหลายเหลี่ยม โดยไม่ปล่อยเมาส์ให้กด "ลูกศรลง" บนแป้นพิมพ์เพื่อลบด้านหนึ่งของรูปหลายเหลี่ยม หากต้องการสร้างรูปสามเหลี่ยมให้กด "ลูกศรลง" 3 ครั้งแล้วปล่อยเมาส์
-
เลือก "เคอร์เซอร์ดำ" ในกล่องเครื่องมือและคลิกสามเหลี่ยมบนเดสก์ท็อป กดเมาส์ค้างไว้แล้วลากสามเหลี่ยมเพื่อวางตำแหน่งนั้นบนสี่เหลี่ยม ในการหมุนรูปสามเหลี่ยมให้วางเคอร์เซอร์ไว้ที่มุมด้านหนึ่งของรูปร่างจนกว่าสัญญาณที่จะหมุนจะปรากฏขึ้น เมื่อตำแหน่งสามเหลี่ยมอยู่ให้คลิกเพื่อเลือกกด "Shift" บนคีย์บอร์ดค้างไว้แล้วคลิกที่สี่เหลี่ยมผืนผ้า รูปร่างจะปรากฏขึ้นรอบ ๆ รูปร่างแต่ละรูปร่าง ในแถบเมนูเลือก "วัตถุ" และ "กลุ่ม" สี่เหลี่ยมและสามเหลี่ยมจะรวมกันเป็นรูปร่างและจะได้รับการจัดการราวกับว่ามันเป็นวัตถุเท่านั้นตราบใดที่พวกเขาจะถูกจัดกลุ่มเข้าด้วยกัน
-
ในกล่องเครื่องมือคลิกที่ "White Cursor" แล้วคลิกลูกศรที่จัดกลุ่มที่อยู่บนเดสก์ท็อป คลิกสองครั้งที่จุดยึดที่มุมด้านล่างของรูปร่างและลากมุมที่คุณต้องการให้ลูกศรสิ้นสุด ทำสิ่งเดียวกันกับอีกมุมล่าง
-
คลิกที่เครื่องมือ "ปากกา" เลือก "สร้างจุดยึด" คลิกที่ด้านข้างของรูปสามเหลี่ยมที่คุณต้องการให้กึ่งกลางของเส้นโค้งสร้างจุดยึดใหม่ ทำซ้ำสิ่งเดียวกันที่อีกด้านหนึ่ง
-
เลือก "White Cursor" และดับเบิลคลิกที่จุดยึดที่คุณสร้างขึ้น คะแนนการแปลงจะปรากฏใต้แถบเมนูหลัก คลิกที่ไอคอนเส้นโค้งเพื่อแปลงจุดยึดใหม่เป็นเครื่องมือเส้นโค้งเบซิเยร์ จุดที่มีลูกศรบอกทิศทางทั้งสองด้านจะปรากฏขึ้น ใช้ลูกศรเพื่องอเส้นและปรับเส้นโค้งให้เป็นรูปร่างตามที่คุณต้องการ ทำสิ่งนี้กับอีกด้านหนึ่ง
ลูกศรสี่ด้าน
เคล็ดลับ
- คุณอาจต้องปรับด้านบนและด้านล่างของสี่เหลี่ยมเพื่อให้แน่ใจว่ารูปร่างจะคงสัดส่วน
- ใช้จานด่วนเพื่อเติมรูปร่าง
สิ่งที่คุณต้องการ
- Adobe Illustrator
- เม้าส์