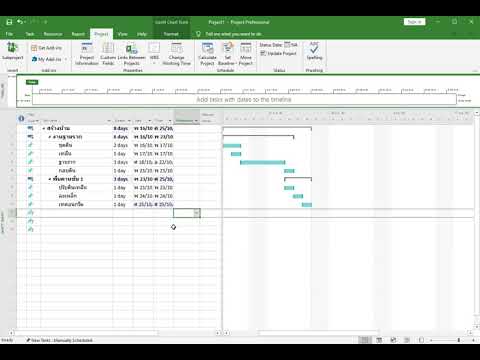
เนื้อหา
แผนแรงงานเป็นเครื่องมือช่วยในการมองเห็นที่สำคัญสำหรับการวางแผนและติดตามทรัพยากรและความคืบหน้าสำหรับโครงการใด ๆ คุณสามารถสร้างแผนการแรงงานในโครงการ Microsoft ด้วยยูทิลิตี้กราฟทรัพยากร แผนภูมิทรัพยากรเป็นภาพประกอบของการใช้ทรัพยากรที่เน้นพื้นที่ที่มีการใช้แรงงานมากเกินไปหรือไม่ได้รับการสนับสนุนในโครงการ แสดงการจัดสรรแรงงานเมื่อเวลาผ่านไปโดยปรับแผนภูมิคุณลักษณะเพื่อแสดงงานสะสมสำหรับทรัพยากรทั้งหมดหรือที่เลือก คุณสามารถเปลี่ยนการตั้งค่าสไตล์บาร์เพื่อสร้างกราฟ S โหลดของแรงงาน Curve S แสดงความคืบหน้าของทรัพยากรในช่วงเวลาหนึ่ง
คำสั่ง

-
เปิด Microsoft Project ที่คุณต้องการสร้างแผนแรงงาน อย่าลืมเปิดโครงการด้วยทรัพยากร หากโครงการไม่ได้โหลดคุณสมบัติทั้งหมดให้ใช้ตัวเลือก "เพิ่มทรัพยากร" ใต้แท็บ "ทรัพยากร" ใน Office Fluent Ribbon
-
คลิกแท็บ "มุมมอง" และเลือก "แผ่นข้อมูลทรัพยากร" จากกลุ่ม "มุมมองทรัพยากร" หากยังไม่ได้เลือก
-
เลือกกลุ่มตามตัวเลือกที่คุณต้องการจาก "จัดกลุ่มตาม" ซึ่งอยู่ในกลุ่ม "ข้อมูล" ตัวอย่างเช่นคุณสามารถเลือกจัดกลุ่มทรัพยากรตามกลุ่มทรัพยากรหรือประเภททรัพยากร ทรัพยากรแบบกลุ่มช่วยให้คุณสามารถแสดงการใช้แรงงานสำหรับคุณสมบัติต่าง ๆ ในโครงการ ตามค่าเริ่มต้นแผนภูมิคุณลักษณะจะแสดงเฉพาะการใช้แรงงานสำหรับทรัพยากรเดียวเท่านั้น
การจัดกลุ่มทรัพยากร
-
ทำเครื่องหมายที่ช่องรายละเอียดบนแท็บมุมมองแล้วเลือกกราฟทรัพยากรในกลุ่มแยกมุมมอง สิ่งนี้จะแสดงมุมมองแบบแยกพร้อมกับ "แผ่นทรัพยากร" ในบานหน้าต่างด้านบนของหน้าต่างและ "กราฟทรัพยากร" ในพื้นหลัง
-
คลิกขวาที่ "กราฟทรัพยากร" และเลือก "บาร์สไตล์" จากเมนูทางลัดที่ปรากฏขึ้น สำหรับตัวเลือก "ทรัพยากรที่เลือก" ให้เปลี่ยนฟิลด์ "แสดงเป็น:" เป็น "ทรัพยากรที่จัดสรรให้โดยรวม" และ "ทรัพยากรที่จัดสรร" ปล่อยให้การตั้งค่าอื่น ๆ ไม่เปลี่ยนแปลงและคลิก "ตกลง" เพื่อยืนยัน
-
คลิกขวาที่ "กราฟทรัพยากร" อีกครั้งและเลือก "งานที่สะสม" จากเมนูทางลัดที่ปรากฏขึ้น การกระทำนี้แสดงการสะสมทรัพยากรหรือการจัดสรรแรงงานเมื่อเวลาผ่านไป
-
คลิกขวาที่ "กราฟทรัพยากร" และเลือก "บาร์สไตล์" จากเมนูทางลัดที่ปรากฏขึ้น สำหรับตัวเลือก "ทรัพยากรที่เลือก" ให้เปลี่ยนฟิลด์ "แสดงเป็น:" จาก "งานที่จัดสรรทั้งหมด" เป็น "พื้นที่" และส่วนที่เหลือของ "แสดงเป็น: "จาก" ทรัพยากรที่เลือก "และจาก" ทรัพยากร "ถึง" ไม่ต้องแสดง " คลิก "ตกลง" เพื่อยืนยันการเปลี่ยนแปลงของคุณ ตอนนี้แผนภูมิคุณลักษณะควรแสดงการออกแบบกำลังคนสะสมเมื่อเวลาผ่านไป
การสร้างแผนกำลังคน
เคล็ดลับ
- เมื่อทำงานกับกราฟทรัพยากรคุณสามารถเลือกทำสำเนาก่อนที่จะทำการเปลี่ยนแปลงการตั้งค่าเริ่มต้นหรือคืนค่าเป็นค่าเริ่มต้นหลังจากที่คุณทำการเปลี่ยนแปลง หากต้องการสร้างสำเนาของ "กราฟทรัพยากร" ในรายละเอียดฟิลด์แบบเลื่อนลงของกลุ่ม "มุมมองแยก" ให้เลือก "มุมมองเพิ่มเติม" (มุมมองเพิ่มเติม) เลือก "กราฟทรัพยากร" จากรายการมุมมองและคลิกปุ่ม "คัดลอก" ป้อนชื่อที่สื่อความหมายสำหรับมุมมองใหม่ในฟิลด์ "ชื่อ" และคลิก "ตกลง" สิ่งนี้จะนำคุณกลับสู่กล่องโต้ตอบ "มุมมองเพิ่มเติม" ซึ่งตอนนี้สำเนาของมุมมอง "กราฟทรัพยากร" จะปรากฏในรายการมุมมอง คลิก "สมัคร" หากต้องการคืนค่ากราฟทรัพยากรกลับเป็นการตั้งค่าเริ่มต้นภายใต้กลุ่ม "มุมมองทรัพยากร" ให้คลิก "มุมมองอื่น ๆ " และเลือก "กราฟทรัพยากร" กราฟคุณสมบัติจะปรากฏในหน้าต่างแสดงผล คลิก "มุมมองอื่น ๆ " อีกครั้งและเลือก "รีเซ็ตเป็นค่าเริ่มต้น"
สิ่งที่คุณต้องการ
- โปรแกรม Microsoft Project 2010