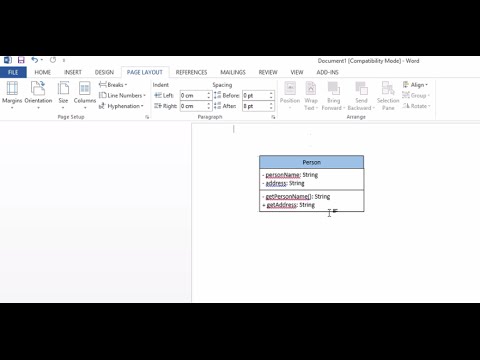
เนื้อหา
แม้ว่า Word ไม่ใช่โปรแกรมที่มีเครื่องมือสร้างไดอะแกรมเท่า Visio แต่มีเครื่องมือที่คุณต้องสร้าง UML หรือ Unified Modeling Language (UML) แม่แบบสำหรับโครงการของคุณ กล่องข้อความ Word สามารถใช้เพื่อแจ้งชื่อคุณลักษณะและการใช้งานของแต่ละชั้นเรียนในโปรแกรมของคุณ แตกต่างจากโปรแกรมประมวลผลคำทั่วไปข้อมูลที่มีอยู่ในกล่องข้อความสามารถวางตำแหน่งในสถานที่เฉพาะในเอกสารของคุณ คุณยังสามารถใช้เครื่องมือ Word "Shapes" เพื่อวาดเส้นที่เชื่อมต่อสองคลาสเพื่อแสดงความสัมพันธ์หรือความสัมพันธ์ของพวกเขา
คำสั่ง

-
เปิดเอกสารเปล่าเพื่อเริ่มสร้างไดอะแกรม UML ของคุณ
-
ใส่กล่องข้อความธรรมดาลงในเอกสารสำหรับชั้นเรียนของคุณ คลิก "แทรก" "กล่องข้อความ" แล้วคลิก "กล่องข้อความแบบง่าย" ลบข้อความเริ่มต้นที่จะปรากฏในกล่องข้อความที่สร้างขึ้น
-
พิมพ์ชื่อชั้นเรียนของคุณแล้วกด "Enter" ตัวอย่างเช่นถ้าคุณกำลังออกแบบโปรแกรมสำหรับสินค้าคงคลังของร้านขายเสื้อผ้าคุณอาจมีคลาสที่ชื่อว่า "กางเกง"
-
เพิ่มเส้นแนวนอนเพื่อแยกชื่อของส่วนประกอบอื่น ๆ ของชั้นเรียน ป้อนเครื่องหมายขีดคั่นหลายตัว (-) แล้วกด "Enter"
-
เพิ่มคุณสมบัติทั้งหมดที่เป็นของชั้นแรกด้านล่างเส้นแนวนอน ตัวอย่างเช่นหากคุณกำลังสร้างคลาสสำหรับโปรแกรมสินค้าคงคลังสำหรับร้านขายเสื้อผ้าคลาส "กางเกง" อาจแสดงตัวแปรตามวัสดุความยาวฤดูกาล ฯลฯ
-
สร้างเส้นแนวนอนอีกเส้นใต้แอตทริบิวต์สุดท้ายโดยป้อนเครื่องหมายขีดคั่น (-) หลายอันแล้วกด "Enter"
-
เพิ่มการดำเนินการทั้งหมดของคลาสใต้บรรทัดแนวนอนใหม่ ตัวอย่างเช่นคลาส "กางเกง" อาจมีกระบวนการ "ShowModels" ที่จะแจ้งให้คุณทราบถึงจำนวนกางเกงรุ่นที่มีอยู่ในสินค้าคงคลังของคุณ
-
เพิ่มคำอธิบายประกอบเริ่มต้นที่ด้านหน้าของแต่ละคุณลักษณะและการทำงานของคลาสเพื่อกำหนดสิทธิ์การเข้าถึงให้กับแอปพลิเคชั่นที่เหลือ พิมพ์ "+" สำหรับสาธารณะ "-" สำหรับส่วนตัว "#" สำหรับการป้องกันหรือ "~" สำหรับแพ็กเก็ตหน้าชื่อแต่ละชื่อของคอมโพเนนต์คลาส ตัวอย่างเช่นพิมพ์ "-Model Templates" เพื่อจัดประเภทกระบวนการนี้เป็นแบบส่วนตัว
-
สร้างกล่องข้อความอื่นเพื่อแทรกคลาสอื่น ๆ ที่จำเป็นสำหรับโปรแกรมของคุณ
-
ภายในไดอะแกรมของคุณให้ย้ายกล่องข้อความไปยังตำแหน่งที่ถูกต้อง คลิกปุ่มเมาส์ที่ขอบของกล่องข้อความค้างไว้ลากกล่องไปยังตำแหน่งที่ต้องการจากนั้นปล่อยปุ่มเมาส์
-
วาดเส้นหรือตัวเชื่อมต่อเพื่อแสดงความสัมพันธ์ระหว่างคลาส คลิก "แทรก", "รูปร่าง" จากนั้นเลือกประเภทของบรรทัดที่คุณต้องการ ตัวอย่างเช่นลูกศรเดียวแสดงการเชื่อมโยงโดยตรงหรือทิศทางเดียวระหว่างสองคลาส เส้นแบนที่ไม่มีหัวลูกศรแสดงให้เห็นถึงความสัมพันธ์แบบสองทิศทางระหว่างชั้นเรียน
เคล็ดลับ
- ใช้คลาสแรกที่คุณสร้างเป็นเทมเพลตสำหรับผู้อื่น คลิกเส้นขอบของกล่องข้อความจากนั้นกด "Ctrl + C" เพื่อคัดลอกไปยังคลิปบอร์ด คลิกที่ว่างบนหน้าและกด "Ctrl + V" เพื่อวางข้อมูลที่คัดลอก คลิกปุ่มเมาส์ที่ขอบของกล่องข้อความค้างไว้ลากกล่องไปยังตำแหน่งที่ถูกต้องบนไดอะแกรมจากนั้นปล่อยปุ่มเมาส์ แทนที่ชื่อคลาสคุณลักษณะและการดำเนินการโดยการป้อนข้อมูลสำหรับคลาสใหม่
การเตือน
- ข้อมูลในบทความนี้สำหรับ Word 2013 กระบวนการอาจแตกต่างกันเล็กน้อยใน Word รุ่นอื่น