
เนื้อหา
- การแนะนำ
- ตั้ง trackpad ของคุณ
- สร้างบัญชีผู้ใช้ใหม่
- ใช้ Mac Calendar
- ใช้ iCloud
- การใช้ Time Machine สำหรับการสำรองข้อมูล
- การแก้ไขปัญหาแอปพลิเคชัน
- การจัดการกิจกรรม iPhoto
- การนำเข้าวิดีโอไปยัง iMovie
- อ่านค่าด้วยโหมด Safari Reader
- จัดการประวัติเบราว์เซอร์ของคุณ
- ITunes การแชร์สื่อในครอบครัว
การแนะนำ
แฟน ๆ ที่ภักดีของ Apple เรียกร้องความสะดวกในการใช้งานเกือบทุกผลิตภัณฑ์ของ บริษัท รวมถึงคอมพิวเตอร์ Mac ตามที่เป็นที่รู้จัก แต่สำหรับผู้ใช้ใหม่ Mac อาจดูไม่ง่ายนัก ในความเป็นจริงพวกเขาอาจดูสับสนมากขึ้น นี่เป็นเคล็ดลับและกลเม็ดพื้นฐานบางประการที่จะช่วยให้ผู้ใช้พีซีรุ่นเก่ากลายเป็นเบราว์เซอร์ Mac ที่เชี่ยวชาญในพริบตา
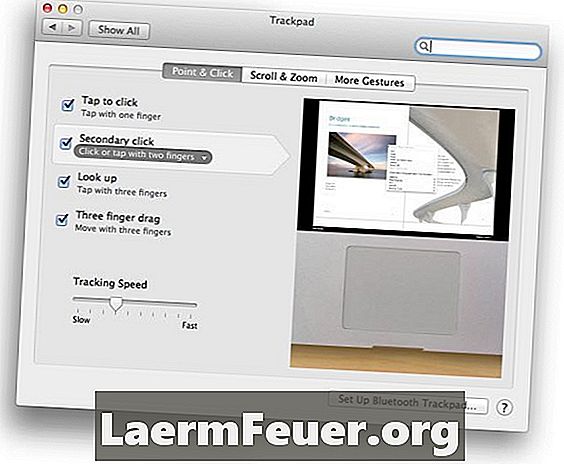
ตั้ง trackpad ของคุณ
trackpad ของคอมพิวเตอร์ Apple ที่คุ้นเคยซึ่งมีอยู่ในแล็ปท็อปหรือเป็นส่วนเสริมของเดสก์ท็อปนำเสนอฟังก์ชั่นการทำงานของเมาส์ one-touch หรือการลากนิ้วหนึ่งหรือสอง ใช้แผงการตั้งค่าแทร็คแพดเพื่อปรับแต่งการตั้งค่าและคุณสมบัติของคุณให้เหมาะกับความต้องการของคุณ ตัวอย่างเช่นหากคุณไม่ต้องการให้ "คลิกรอง" ของคุณต้องใช้สองนิ้วบนแทร็คแพดคุณสามารถเปลี่ยนได้เพื่อให้คุณแตะนิ้วที่ด้านล่างซ้ายหรือขวาล่างของแทร็คแพด แผงเสนอการอ้างอิงวิดีโอสำหรับการคลิกและท่าทางต่างๆที่ปรับเปลี่ยนได้
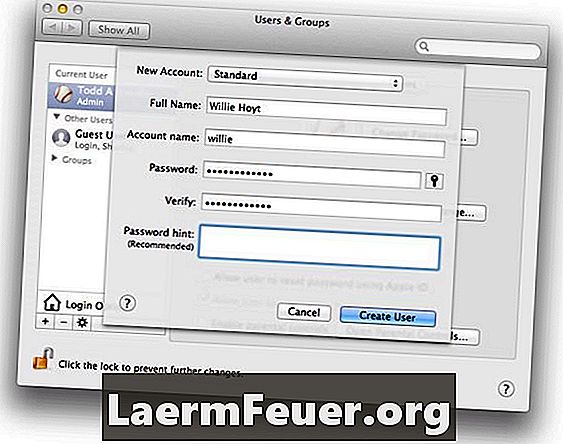
สร้างบัญชีผู้ใช้ใหม่
การสร้างบัญชีผู้ใช้หลายบัญชีบนคอมพิวเตอร์เครื่องเดียวกันจะอนุญาตให้ "คอมพิวเตอร์" หลายเครื่องได้ภายในบัญชีเดียว - ด้วยการตั้งค่าแบบกำหนดเองสื่อต่าง ๆ (เช่นเพลง) และแม้แต่รูปพื้นหลัง หากต้องการสร้างบัญชีผู้ใช้หรือกลุ่มให้ไปที่แผง "ผู้ใช้และกลุ่ม" ใต้ "การตั้งค่าระบบ" และคลิกปุ่ม "บวก" ด้านล่างรายการบัญชีที่มีอยู่ กรอกข้อมูลบัญชีพื้นฐาน (ประเภทชื่อ ฯลฯ ) ในช่องโต้ตอบที่ปรากฏขึ้น คลิก "สร้างผู้ใช้" เพื่อดูบัญชีใหม่ในรายการทางด้านซ้ายบัญชีผู้ดูแลระบบสามารถจัดการรายการ - รีเซ็ตรหัสผ่านหรือเปิดใช้งานการควบคุมโดยผู้ปกครองตัวอย่างเช่น
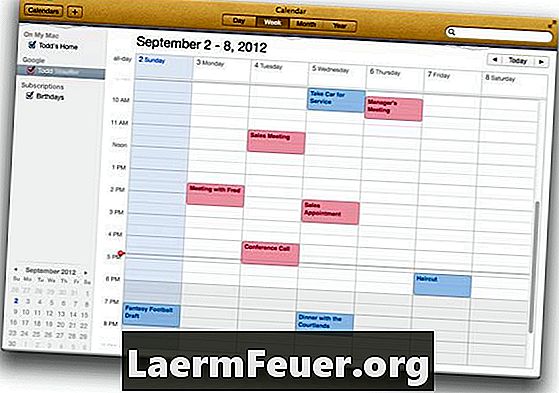
ใช้ Mac Calendar
แอปพลิเคชันปฏิทิน Mac นั้นมีประโยชน์โดยตัวมันเอง แต่พยายามซิงค์กับ iCloud, Gmail, Yahoo! หรือแอปพลิเคชัน Microsoft Exchange เพื่อตั้งชื่อไม่กี่ หากต้องการจัดการปฏิทินของคุณในคลาวด์ให้เปิด "การตั้งค่าปฏิทิน" เลือก "บัญชี" คลิกที่ไอคอน "บวก" เพื่อดูกล่องโต้ตอบ "เพิ่มบัญชี" และกรอกรายละเอียดบัญชีปฏิทินของคุณ จากนั้นคลิก "สร้าง" ในตัวอย่างนี้มีการเพิ่มปฏิทิน Google สำหรับการนัดหมายการทำงาน (สีแดง) ในขณะที่ปฏิทิน Mac ใช้สำหรับกำหนดเวลาส่วนบุคคล (เป็นสีฟ้า) หากมีการเพิ่มบางอย่างในปฏิทิน Mac มันจะซิงค์กับ Google ในคลาวด์และในทางกลับกัน
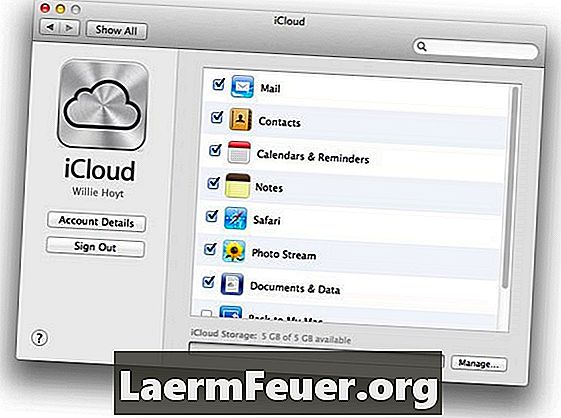
ใช้ iCloud
แอปพลิเคชั่นคลาวด์คอมพิวติ้งของ Apple คือ iCloud ให้พื้นที่เก็บข้อมูลระยะไกลบนเครือข่ายเซิร์ฟเวอร์ของคุณ - ประหยัดพื้นที่ - และซิงโครไนซ์ข้อมูลกับอุปกรณ์ที่เชื่อมต่อ iCloud ทั้งหมดของคุณโดยอัตโนมัติ - ประหยัดเวลาของคุณ ในพาเนลการกำหนดค่าตามความชอบ iCloud คุณสามารถเลือกเซอร์วิสและแอ็พพลิเคชันที่คุณต้องการซิงค์และเก็บบนเว็บ รายการเหล่านี้ทั้งหมดยังสามารถซิงค์กับ Mac เครื่องอื่นที่คุณใช้และอุปกรณ์ iOS เช่น iPhone และ iPads แอปพลิเคชันและข้อมูลที่ซิงค์โดยทั่วไปรวมถึงอีเมลผู้ติดต่อปฏิทินภาพถ่ายและแม้แต่บุ๊กมาร์กของเบราว์เซอร์
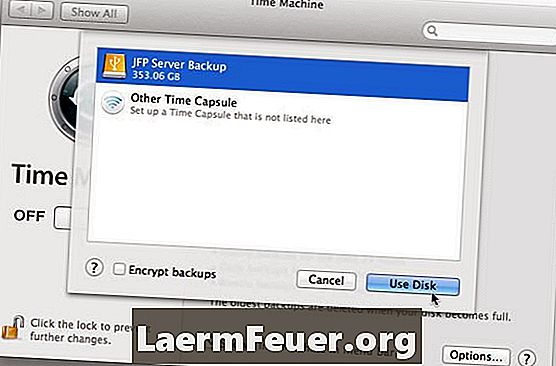
การใช้ Time Machine สำหรับการสำรองข้อมูล
Time Machine เป็นระบบสำรองไฟล์ที่ติดตั้งใน Mac OS นอกเหนือจากการสำรองข้อมูลเต็มรูปแบบของฮาร์ดไดรฟ์แล้วก็ยังสำรองข้อมูลไฟล์หลาย ๆ ไฟล์ ดังนั้นคุณสามารถดู "ตัวแบ่งเวลา" หลาย ๆ ไฟล์และสามารถเปลี่ยนกลับเป็นเวอร์ชันได้ทุกเมื่อในประวัติของคุณ - แม้ว่าจะถูกแก้ไขหลายครั้งก็ตาม เพื่อให้สามารถใช้งานได้คุณต้องใช้ไดรฟ์สำรองภายนอก สมมติว่าคุณมีฮาร์ดไดรฟ์ภายนอกเชื่อมต่ออยู่ให้เปิด "การตั้งค่าระบบ" เลือกแผง "Time Machine" และคลิก "เลือกดิสก์สำรองข้อมูล" เลือกตัวเลือกสำรองที่คุณต้องการจากรายการที่ปรากฏขึ้น
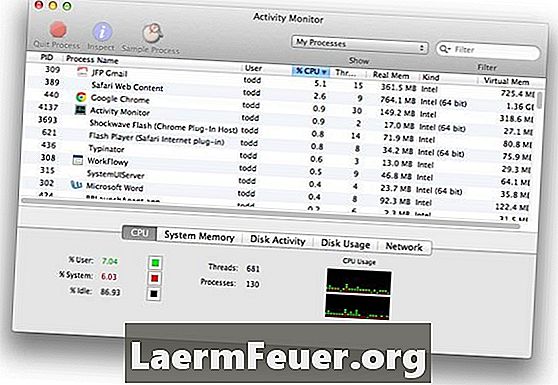
การแก้ไขปัญหาแอปพลิเคชัน
เมื่อคุณมีปัญหากับแอปพลิเคชันอาจเกิดจากสาเหตุบางประการ แต่หนึ่งในอาการที่น่าหงุดหงิดที่สุดคือ "ลูกบอลชายหาดหมุน" หากต้องการดูว่าแอปพลิเคชันบางอย่างทำให้เกิดปัญหาหรือไม่ให้เปิด "การตรวจสอบกิจกรรม" ที่อยู่ในโฟลเดอร์ยูทิลิตี้ มันแสดงให้เห็นทุกสิ่งที่กำลังทำงานบน Mac ของคุณรวมถึงจำนวน RAM และ CPU (เวลาประมวลผล) ที่แต่ละแอปพลิเคชันต้องการ แอปพลิเคชั่นที่มีปัญหาจะปรากฏที่ด้านบนของรายการเมื่อจัดเรียงตาม "CPU%" และอาจทำให้คุณมีความคิดว่าเหตุใดแอปพลิเคชันอื่น ๆ จึงช้าลงสำหรับการรวบรวมข้อมูล
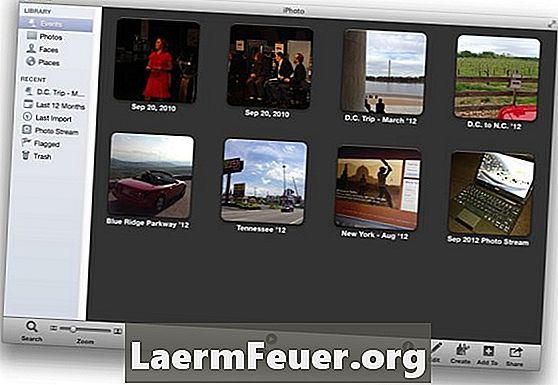
การจัดการกิจกรรม iPhoto
"กิจกรรม" เป็นหน่วยขององค์กรชั้นนำใน iPhoto โดยค่าเริ่มต้นมันจัดระเบียบภาพถ่ายของคุณตามวันที่และเวลา แต่เช่นเดียวกับตัวเลือกมาตรฐานพวกเขาอาจไม่เหมาะเสมอ - บางครั้งสิ่งต่าง ๆ สามารถผสมกันได้ตัวอย่างเช่นเมื่อ iPhoto แยกภาพถ่ายสองชุดออกเป็นสองเหตุการณ์ แต่คุณต้องการให้พวกเขาอยู่ด้วยกัน เมื่อสิ่งนี้เกิดขึ้นให้ลากและวางเหตุการณ์หนึ่งไว้เหนืออีกเหตุการณ์หนึ่ง กล่องโต้ตอบจะปรากฏขึ้น - คลิก "ผสาน" เพื่อดำเนินการให้เสร็จสิ้น ในทำนองเดียวกันคุณสามารถสร้างกิจกรรมหนึ่งภายในกิจกรรมอื่นโดยไปที่กิจกรรม> แยกกิจกรรม
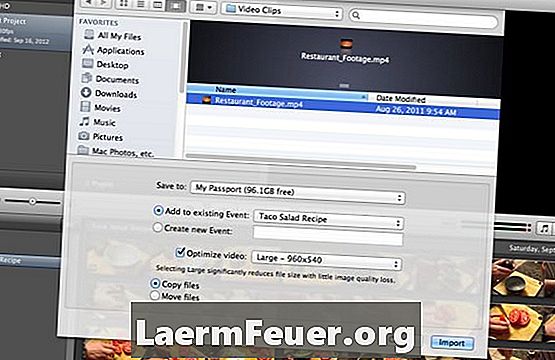
การนำเข้าวิดีโอไปยัง iMovie
IMovie สามารถนำเข้าไฟล์วิดีโอพื้นฐานที่สุด (.MOV, MPEG-4, ฯลฯ ) ได้อย่างง่ายดายโดยไม่ต้องแปล ในการทำเช่นนี้เลือก "ไฟล์"> "นำเข้า" จากนั้นเลือก "ภาพยนตร์" ในกล่องโต้ตอบค้นหาไฟล์วิดีโอที่คุณต้องการเพิ่มลงในโครงการของคุณ ทำเครื่องหมายเพื่อดูตัวเลือกเช่นเหตุการณ์ที่ควรเพิ่มไว้ไม่ว่าจะเป็นการเพิ่มประสิทธิภาพหรือไม่และคุณต้องการทำสำเนาไฟล์ที่คุณกำลังนำเข้าหรือไม่ (ย้ายต้นฉบับไม่เป็นอันตราย) หรือย้ายไปไว้ในโฟลเดอร์โครงการ พื้นที่เก็บข้อมูล เมื่อมีตัวเลือกของคุณแล้วให้คลิก "นำเข้า"
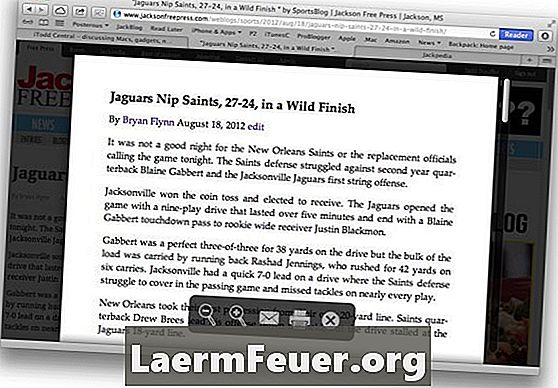
อ่านค่าด้วยโหมด Safari Reader
บทความและเอกสารทางเว็บมักจะมีโฆษณารูปภาพแบนเนอร์บทความที่เกี่ยวข้องและอื่น ๆ Safari 6 มีคุณสมบัติที่ช่วยคุณกรองทุกอย่าง เรียกว่า Reader มันจะกรองเนื้อหาพิเศษ หากต้องการเปิดใช้งานคุณลักษณะนี้ให้คลิกปุ่ม "Reader" ที่มุมบนขวาของแถบเครื่องมือเบราว์เซอร์ของคุณ หากคุณเลื่อนเคอร์เซอร์ที่ด้านล่างของหน้าจอจะมีเครื่องมือบางอย่างรวมถึงซูมอีเมลและลดความสามารถในการพิมพ์รูปแบบ หากต้องการปิดใช้งาน Player ให้คลิกปุ่ม Player อีกครั้งหรือกด ESC
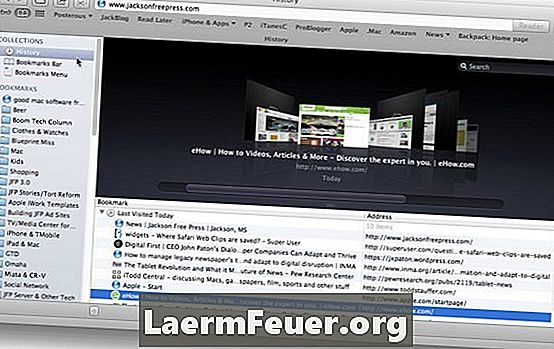
จัดการประวัติเบราว์เซอร์ของคุณ
Safari บันทึกไซต์ที่เยี่ยมชมล่าสุดในประวัติการเข้าชมของคุณ ในการดูพวกเขาเลือกประวัติ> ดูประวัติเต็ม รายการไซต์ที่เข้าชมจะปรากฏขึ้นพร้อมกับบุ๊คมาร์คหรือโฟลเดอร์รายการโปรดทางด้านซ้าย คุณสามารถลากหรือลบรายการ หากคุณต้องการเก็บรายการประวัติเป็นบุ๊กมาร์กคุณสามารถลากไปยังโฟลเดอร์บุ๊กมาร์กหรือแถบบุ๊กมาร์ก หากต้องการลบรายการออกจากประวัติให้เลือกและกด "ลบ" และแน่นอนคุณสามารถดับเบิลคลิกที่รายการเพื่อโหลดซ้ำในหน้าต่างเบราว์เซอร์
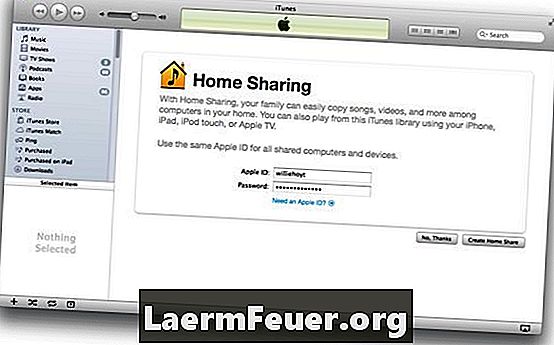
ITunes การแชร์สื่อในครอบครัว
Mac ของคุณสามารถแชร์คลัง iTunes ของคุณกับ Mac, Windows PCs หรืออุปกรณ์ iOS อื่น ๆ (iPhone, iPads) บนเครือข่ายท้องถิ่นของคุณ หากต้องการตั้งค่าให้เปิด iTunes แล้วเลือก "ขั้นสูง"> "เปิดใช้งาน" การแบ่งปันในครอบครัว คุณจะเห็นหน้าจอ Family Sharing ที่คุณสามารถป้อน Apple ID และรหัสผ่านของคุณแล้วคลิกสร้าง Family Sharing เพื่อเริ่มแชร์คลัง iTunes ของคุณกับอุปกรณ์อื่น ๆ จากนั้นเพียงเปิดการแชร์ที่คุ้นเคยบนอุปกรณ์อื่น ๆ ของคุณและพวกเขาจะตรวจสอบว่าคอมพิวเตอร์เครื่องใดกำลังแชร์ไลบรารี iTunes ของคุณ ซึ่งจะรวมถึงเพลย์ลิสต์ในตัวเช่นสื่อที่ซื้อและ "My Best Songs"