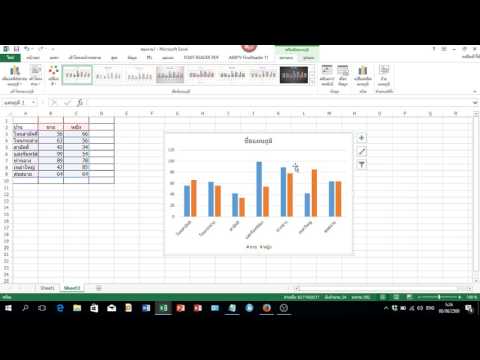
เนื้อหา
Microsoft Excel 2010 มีชุดเครื่องมือในตัวที่ทำให้การสร้างแผนภูมิเป็นกระบวนการที่ง่าย แต่เครื่องมือเหล่านี้ทำงานได้ไม่ดีนักเมื่อข้อมูลที่คุณต้องการสร้างในแผนภูมินั้นกระจัดกระจายไปทั่วแผ่นงานหลายแผ่น คุณสามารถคัดลอกและวางข้อมูลทั้งหมดลงในแผ่นงานแผ่นเดียว แต่ต้องใช้เวลาและแผนภูมิของคุณจะไม่ได้รับการอัปเดตเมื่อข้อมูลต้นฉบับมีการเปลี่ยนแปลงในแผ่นงานอื่น ทางออกที่ดีที่สุดของคุณคือการสร้างแผนภูมิโดยใช้เฉพาะข้อมูลในแผ่นงานแล้วเพิ่มข้อมูลเพิ่มเติมในตารางที่มีอยู่แล้ว
คำสั่ง

-
เปิดแผ่นงาน Excel 2010 ด้วยแผ่นงานที่มีข้อมูลของคุณ คลิกชื่อแผ่นงานแรกที่มีข้อมูลที่คุณต้องการทำในแผนภูมิจากรายการของแผ่นงานที่ด้านล่างของหน้าต่าง Excel
-
คลิกและกดปุ่มเมาส์บนเซลล์ซ้ายบนในช่วงของข้อมูลที่คุณต้องการใช้สำหรับแผนภูมิของคุณ ลากเมาส์ไปที่เซลล์ด้านล่างขวาและปล่อยปุ่มเมาส์
-
คลิกแท็บ "แทรก" ที่ด้านบนของหน้าจอ เลือกประเภทแผนภูมิที่ต้องการจากพื้นที่แผนภูมิของริบบิ้นจากนั้นคลิกแผนภูมิเฉพาะที่คุณต้องการในเมนูที่ปรากฏขึ้น แผนภูมิของคุณจะปรากฏในแผ่นงาน
-
คลิกที่ใดก็ได้ในแผนภูมิเพื่อเลือก คลิกแท็บ "ออกแบบ" ที่ด้านบนของหน้าต่างจากนั้นคลิกปุ่ม "การเลือกข้อมูล" ในพื้นที่ข้อมูลเทป หน้าต่าง "เลือกแหล่งข้อมูล" จะเปิดขึ้น
-
คลิกปุ่ม "เพิ่ม" ใต้ส่วน "คำบรรยายรายการ" ของหน้าต่าง หน้าต่างจะย่อเล็กสุดและแทนที่ด้วยหน้าต่าง "แก้ไขซีรี่ส์"
-
วางเคอร์เซอร์ในช่องข้อความ "ชื่ออนุกรม" ในหน้าต่าง "แก้ไขซีรี่ส์" คลิกแผ่นงานที่มีชุดข้อมูลที่สองที่คุณต้องการใช้ในแผนภูมิ จากนั้นคลิกที่ส่วนหัวที่ด้านบนของเขตข้อมูลของคุณ หากคุณมีข้อมูลหลายคอลัมน์ในหน้านี้คุณจะต้องเพิ่มทีละคอลัมน์ดังนั้นเพียงคลิกที่ส่วนหัวในเวลานี้
-
วางเคอร์เซอร์ของคุณในกล่องข้อความ "Series Series" คลิกและกดปุ่มเมาส์ที่เซลล์ด้านบนในแถบข้อมูลของคุณแล้วลากเมาส์ไปที่เซลล์ด้านล่างและปล่อยปุ่ม คลิก "ตกลง" เพื่อเพิ่มชุดข้อมูลใหม่ลงในแผนภูมิของคุณ
-
คลิก "เพิ่ม" อีกครั้งเพื่อทำซ้ำกระบวนการและเพิ่มชุดข้อมูลอื่นลงในแผ่นงานอื่นหรือคลิก "ตกลง" เพื่อปิดหน้าต่างเลือกแหล่งข้อมูลและดูแผนภูมิทั้งหมด