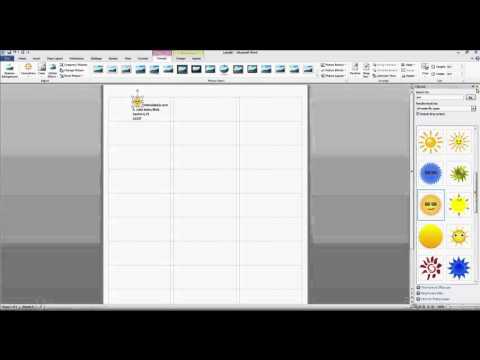
เนื้อหา
ใช้ Word เพื่อพิมพ์ป้ายชื่อที่มีความเป็นมืออาชีพและอ่านง่ายกว่าการให้แขกของคุณใช้ปากกา นอกจากนี้ฉลากที่พิมพ์จะมีประโยชน์อย่างยิ่งเมื่อผู้เข้าร่วมที่ลงทะเบียนมาถึงการประชุมหรือชั้นเรียนเพราะพวกเขาแสดงบัตรประจำตัวที่รวดเร็วว่าใครอยู่และลงทะเบียน ส่วนที่ท้าทายที่สุดของการพิมพ์ฉลากด้วย Word คือการตั้งค่ารูปแบบและการใช้ประเภทชื่อที่ถูกต้องบนเครื่องพิมพ์ของคุณ เริ่มแรกพิมพ์เฉพาะแผ่นเดียวเพื่อตรวจสอบการตั้งค่าก่อนโครงการทั้งหมด
คำสั่ง

-
เปิดเอกสารใหม่ใน Microsoft Word เปิดเอกสารทิ้งไว้เพื่อเข้าถึงเมนูตัวเลือก
-
คลิก "ป้ายกำกับ" จากกลุ่ม "สร้าง" บนแท็บการแข่งขัน
-
เลือก "ตัวเลือก" จากนั้นเลือก "ตัวเลือกป้ายกำกับ" เลือกเครื่องพิมพ์ยี่ห้อของฉลากที่คุณใช้และหมายเลขผลิตภัณฑ์ที่สอดคล้องกับฉลาก หากคุณไม่พบผลิตภัณฑ์โปรดวัดแท็กและเลือกตัวเลือกที่ใกล้เคียงที่สุดในรายการ เว้นช่อง "ที่อยู่" ว่างไว้ เลือก "ตกลง" และปิดกล่องโต้ตอบ
-
คลิก "เต็มหน้าของป้ายชื่อเดียวกัน" ในตัวเลือกการพิมพ์
-
คลิก "เอกสารใหม่" (เอกสารใหม่) เพื่อสร้างเอกสาร Word ที่คุณสามารถเลือกหน้าป้ายชื่อซึ่งจะปรากฏพร้อมกับตารางใน Word หากต้องการดูแถวในตารางให้เลือก "ดูเส้นตาราง" ในแท็บ "เค้าโครง" เครื่องมือตารางในตารางกลุ่ม
-
ป้อนชื่อสำหรับแต่ละป้ายใช้แบบอักษรและรูปแบบ Word คลิกที่ไอคอน "บันทึก" เพื่อบันทึกงานของคุณ
-
เลือกไอคอน "เครื่องพิมพ์" เพื่อพิมพ์ฉลาก ในขณะที่พิมพ์เป็นครั้งแรกให้พิมพ์หน้าเดียวเท่านั้นเพื่อทดสอบว่ารูปแบบและป้ายชื่อนั้นยอมรับได้หรือไม่
สิ่งที่คุณต้องการ
- แผ่นป้ายผนึกสำหรับการพิมพ์