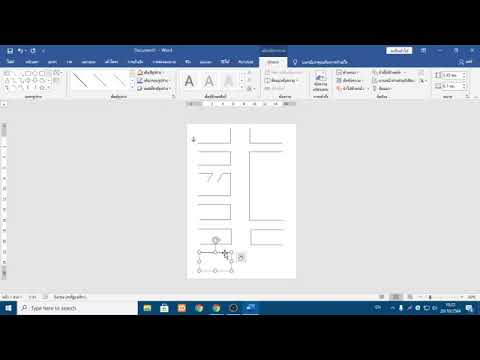
เนื้อหา

Microsoft Word อาจเป็นตัวเลือกที่ดีที่สุดสำหรับซอฟต์แวร์สำหรับป้อนเส้นทางหรือคำอธิบายของตำแหน่งใหม่ แต่เครื่องมือวาดภาพที่ซ่อนอยู่ของโปรแกรมยังให้คุณมีตัวเลือกในการเสนอภาพประกอบ การวาดแผนที่ใน Word อาจมีความซับซ้อนและไม่ใช่งานที่แม่นยำนัก แต่มีเครื่องมือทั้งหมดที่คุณต้องใช้ในการสร้างเส้นและคำบนแผนที่ สร้างภาพการล่าขุมทรัพย์ของคุณเองและเริ่มทิศทางใหม่
ขั้นตอนที่ 1
เปิด Microsoft Word คลิกที่แท็บ "แทรก" แล้วคลิกปุ่ม "รูปร่าง" คลิกที่เครื่องมือ "Scribble" ในส่วน "Lines" ไอคอนคล้ายเส้นสัญญาณรบกวน เคอร์เซอร์จะเปลี่ยนเป็นเครื่องหมายบวกพร้อมไอคอนดินสอ
ขั้นตอนที่ 2
ลากเส้นแรกของแผนที่ - เลือกเส้นทางที่ยาวที่สุด Word วางกรอบไว้รอบ ๆ เส้นและเปิดแท็บ "เครื่องมือวาดภาพ" คลิกที่ปุ่ม "Shape Outline" แล้วเลือกสีใหม่สำหรับเส้นเช่นสีน้ำเงินสำหรับถนนสายหลักและสีดำสำหรับสีที่อยู่ติดกัน
ขั้นตอนที่ 3
ทำซ้ำขั้นตอน "Scribble" สำหรับส่วนที่เหลือของเส้นแผนที่ ในการวาดเส้นตรงให้กดแป้น "Shift" ค้างไว้ขณะใช้เครื่องมือ "Scribble" เปลี่ยนสีของเส้นตามต้องการ
ขั้นตอนที่ 4
คลิกที่ปุ่ม "กล่องข้อความ" บนแท็บ "แทรก" เลือก "กล่องข้อความธรรมดา" เมื่อ Word เพิ่มลงในเดสก์ท็อปแล้วให้คลิกภายในกล่องแล้วพิมพ์ชื่อเมืองจุดสังเกตถนนหรือหมายเหตุอื่น ๆ คลิกที่เส้นขอบของกล่องข้อความจากนั้นคลิกที่ปุ่ม "เติมกล่องข้อความ" และคลิกที่ "ไม่เติม" คลิกที่ปุ่ม "โครงร่างข้อความ" บนแท็บแล้วเลือก "ไม่มีโครงร่าง" ลากกล่องข้อความไปยังตำแหน่งที่ต้องการบนแผนที่
ขั้นตอนที่ 5
คลิกขวาที่กล่องข้อความแล้วเลือก "คัดลอก" คลิกขวาที่ใดก็ได้บนแผนที่แล้วเลือก "วาง" คลิกภายในกล่องข้อความเลือกคำและพิมพ์ข้อความใหม่ ลากกล่องข้อความไปยังตำแหน่งที่ต้องการ
ขั้นตอนที่ 6
เพิ่มคุณสมบัติอื่น ๆ ลงในแผนที่เช่นดาว "คุณอยู่ที่นี่" โดยคลิกที่แท็บ "แทรก" จากนั้นบนปุ่ม "รูปร่าง" เลือกรูปร่างที่ถูกต้องและวาดบนแผนที่
ขั้นตอนที่ 7
คุณสามารถเลือกที่จะวางสีพื้นหลังบนแผนที่ของคุณเช่นสีเหลืองหรือสีน้ำเงินโดยคลิกที่แท็บ "เค้าโครงหน้า" คลิกที่ "Page Color" จากนั้นบนสี่เหลี่ยมสีเล็ก ๆ - เลือกอันที่ตัดกับสีของเส้นแผนที่แทนที่จะเป็นสีเดียวกันเพื่อไม่ให้เส้นหายไปในพื้นหลัง
ขั้นตอนที่ 8
คลิกที่แท็บ "ไฟล์" แล้วคลิก "บันทึกเป็น" ตั้งชื่อไฟล์แผนที่แล้วคลิก "บันทึก"