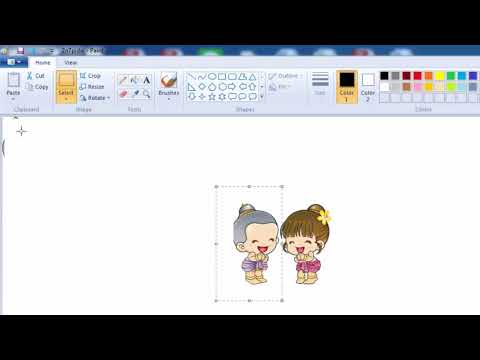
เนื้อหา
- การคัดลอกและวางภาพในแอปพลิเคชัน Word
- ขั้นตอนที่ 1
- ขั้นตอนที่ 2
- ขั้นตอนที่ 3
- ขั้นตอนที่ 4
- ตัวเลือกที่ 1: คัดลอกและวางภาพจากอินเทอร์เน็ตเบราว์เซอร์
- ขั้นตอนที่ 1
- ขั้นตอนที่ 2
- ขั้นตอนที่ 3
- ขั้นตอนที่ 4
- ตัวเลือกที่ 2: คัดลอกและวางภาพจากอินเทอร์เน็ตเบราว์เซอร์
- ขั้นตอนที่ 1
- ขั้นตอนที่ 2
- ขั้นตอนที่ 5
- การคัดลอกและวางภาพหน้าจอ (ภาพหน้าจอ)
- ขั้นตอนที่ 1
- ขั้นตอนที่ 2
- ขั้นตอนที่ 3
- คัดลอกและวางหน้าต่างที่ใช้งานลงในภาพหน้าจอ
- ขั้นตอนที่ 1
- ขั้นตอนที่ 2
- ขั้นตอนที่ 3
- ขั้นตอนที่ 4
- ตัวเลือกที่ 1: คัดลอกและวางภาพจากอินเทอร์เน็ตเบราว์เซอร์เพื่อใช้เป็นวอลเปเปอร์
- ขั้นตอนที่ 1
- ขั้นตอนที่ 2
- ขั้นตอนที่ 3
- ขั้นตอนที่ 4
- ขั้นตอนที่ 5
- ขั้นตอนที่ 6
- ขั้นตอนที่ 7
- ขั้นตอนที่ 8
- ขั้นตอนที่ 9
- ตัวเลือกที่ 2: คัดลอกและวางภาพจากอินเทอร์เน็ตเบราว์เซอร์เพื่อใช้เป็นวอลเปเปอร์
- ขั้นตอนที่ 1
- ขั้นตอนที่ 2
- ขั้นตอนที่ 3
- คัดลอกและวางภาพจากเอกสาร PDF
- ขั้นตอนที่ 1
- ขั้นตอนที่ 2
- ขั้นตอนที่ 3
- ขั้นตอนที่ 4
- ขั้นตอนที่ 5

มีวิธีที่ง่ายและรวดเร็วในการคัดลอกรูปภาพเพื่อให้สามารถใช้ซ้ำในแอปพลิเคชันอื่นหรือใช้เป็นพื้นหลังบนคอมพิวเตอร์ของคุณได้ วิธีการจะแตกต่างกันไปขึ้นอยู่กับว่ารายการต้นฉบับอยู่ที่ไหนและคุณต้องการคัดลอกไปที่ใด
การคัดลอกและวางภาพในแอปพลิเคชัน Word
ขั้นตอนที่ 1
คลิกที่ภาพที่คุณต้องการคัดลอก
ขั้นตอนที่ 2
เลือก "แก้ไข / คัดลอก" (Ctrl + C หรือคลิกขวาและ "คัดลอก") จากเมนู
ขั้นตอนที่ 3
เปิดแอปพลิเคชั่นที่คุณต้องการวางรูปภาพ
ขั้นตอนที่ 4
เลือก "แก้ไข / วาง" (Ctrl + V หรือคลิกขวาและ "วาง") จากเมนู
ตัวเลือกที่ 1: คัดลอกและวางภาพจากอินเทอร์เน็ตเบราว์เซอร์
ขั้นตอนที่ 1
ค้นหาภาพที่คุณต้องการคัดลอก
ขั้นตอนที่ 2
คลิกขวาที่ไฟล์แล้วเลือก "คัดลอก" (Ctrl + C)
ขั้นตอนที่ 3
เปิดแอปพลิเคชั่นที่คุณต้องการวางรูปภาพ
ขั้นตอนที่ 4
เลือก "แก้ไข / วาง" (Ctrl + V หรือคลิกขวาและ "วาง") จากเมนู
ตัวเลือกที่ 2: คัดลอกและวางภาพจากอินเทอร์เน็ตเบราว์เซอร์
ขั้นตอนที่ 1
คลิกขวาที่รูปภาพแล้วเลือก "บันทึกรูปภาพเป็น"
ขั้นตอนที่ 2
ไปที่โฟลเดอร์ที่คุณต้องการบันทึกภาพแล้วคลิก "บันทึก" อย่าเปลี่ยนนามสกุลไฟล์ (.gif, .webp, .png ">
ขั้นตอนที่ 5
ไปที่โฟลเดอร์ที่บันทึกภาพและดับเบิลคลิกที่ภาพนั้น คุณจะเห็นภาพของคุณในโฟลเดอร์
การคัดลอกและวางภาพหน้าจอ (ภาพหน้าจอ)
ขั้นตอนที่ 1
จับภาพหน้าจอโดยกดปุ่ม "Prt Sc" หรือ "Print Screen" บนแป้นพิมพ์ของคุณ
ขั้นตอนที่ 2
เปิดแอปพลิเคชั่นที่คุณต้องการวางรูปภาพ
ขั้นตอนที่ 3
เลือก "แก้ไข / วาง" (Ctrl + V หรือคลิกขวาและ "วาง") จากเมนู
คัดลอกและวางหน้าต่างที่ใช้งานลงในภาพหน้าจอ
ขั้นตอนที่ 1
ไปที่หน้าต่างที่ใช้งานอยู่ที่คุณต้องการคัดลอก
ขั้นตอนที่ 2
กด "Alt + PrintScreen" บนแป้นพิมพ์ของคุณ
ขั้นตอนที่ 3
เปิดแอปพลิเคชันที่คุณต้องการถ่ายโอนภาพ
ขั้นตอนที่ 4
เลือก "แก้ไข / วาง" (Ctrl + V หรือคลิกขวาและ "วาง") จากเมนู
ตัวเลือกที่ 1: คัดลอกและวางภาพจากอินเทอร์เน็ตเบราว์เซอร์เพื่อใช้เป็นวอลเปเปอร์
ขั้นตอนที่ 1
ค้นหาภาพที่คุณต้องการใช้เป็นวอลเปเปอร์
ขั้นตอนที่ 2
คลิกขวาที่รูปภาพแล้วเลือก "บันทึกพื้นหลังเป็น"
ขั้นตอนที่ 3
ไปที่โฟลเดอร์ที่คุณต้องการบันทึกภาพ
ขั้นตอนที่ 4
ตั้งชื่อรูปภาพ แต่คงนามสกุลไฟล์ไว้ (.gif, .webp, .png) คลิก "บันทึก"
ขั้นตอนที่ 5
คลิกขวาที่เดสก์ท็อป Windows ของคุณแล้วเลือก "Properties"
ขั้นตอนที่ 6
ใน "Display Properties" เลือกแท็บ "Desktop" แล้วคลิก "Search"
ขั้นตอนที่ 7
ในช่อง "เรียกดู" ให้ค้นหาโฟลเดอร์ที่คุณบันทึกภาพไว้
ขั้นตอนที่ 8
ดับเบิลคลิกที่รูปภาพที่คุณต้องการใช้ การดำเนินการนี้จะนำคุณกลับไปที่หน้าต่าง "การตั้งค่าวิดีโอ"
ขั้นตอนที่ 9
เลือก "ตำแหน่ง" สำหรับรูปภาพ (ขยายจัดกึ่งกลาง ฯลฯ ) แล้วกดตกลง
ตัวเลือกที่ 2: คัดลอกและวางภาพจากอินเทอร์เน็ตเบราว์เซอร์เพื่อใช้เป็นวอลเปเปอร์
ขั้นตอนที่ 1
ค้นหาภาพที่คุณต้องการใช้เป็นวอลเปเปอร์
ขั้นตอนที่ 2
คลิกขวาที่รูปภาพแล้วเลือก "ตั้งเป็นพื้นหลัง"
ขั้นตอนที่ 3
ปิดหรือย่อขนาดอินเทอร์เน็ตเบราว์เซอร์ของคุณเพื่อดูเดสก์ท็อป Windows ของคุณ คุณควรเห็นภาพพื้นหลังที่เลือก
คัดลอกและวางภาพจากเอกสาร PDF
ขั้นตอนที่ 1
เปิดเอกสารที่คุณต้องการใช้ใน Adobe Acrobat Reader
ขั้นตอนที่ 2
คลิกที่เครื่องมือ "Snapshot" (ด้านล่างเมนู) และใช้เพื่อวาดกล่องรอบ ๆ รูปภาพ
ขั้นตอนที่ 3
กด "ตกลง" หลังข้อความ: "พื้นที่ที่เลือกถูกคัดลอกไปยังคลิปบอร์ดแล้ว"
ขั้นตอนที่ 4
เปิดเอกสารที่คุณต้องการใช้รูปภาพ
ขั้นตอนที่ 5
เลือก "แก้ไข / วาง" (Ctrl + V หรือคลิกขวาและ "วาง") จากเมนู